REMOÇÃO DA CONTA GOOGLE.
procedimento de remoção da conta do google. Lembrando que estamos esplicando esse procedimento por conta que muitas pessoas esquecerem a senha e o login pessoal entao se o aparelho nao é seu, nao faça por que ele corre risco de ser rastreado! procure o dono e devolva.'
IMPORTANTE.
Este procedimento serve para retirar a conta Google (Google Account) de vários modelos Samsung. A conta Google é exigida na inicialização do aparelho e sem ela você não pode ter acesso às funcionalidades do aparelho. O procedimento de Hard reset não tira a conta Google desses novos modelos por isso esse procedimento vai ajudar a você que esqueceu sua senha ou comprou seu dispositivo e não sabe a senha de inicialização.
Do que você vai precisar?
- Samsung Sidesync:
Seu aparelho não abre no SideSync? Elaboramos um tutorial rápido para resolver este problema! Clique aqui
- Cabo USB do aparelho
- Conexão de internet Wifi
- Conta Samsung
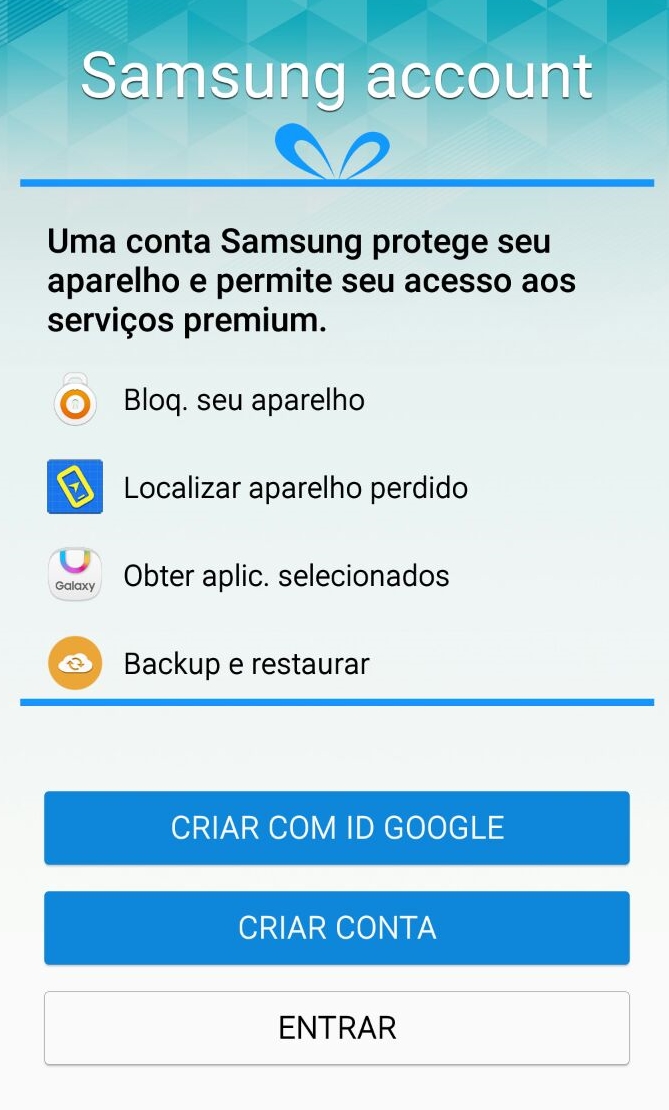
Importante!
A bateria do aparelho deve estar com no mínimo 80% de carga
Todos os dados do aparelho serão apagados
Tirando a conta google dos Aparelhos Samsung
Procedimento no aparelho:
1- Desligue o aparelho
2- Entre no modo Recovery:
Pressione e segure Botão central (Home) + Volume acima + ligar (Power) por 8 segundos e solte todos os botões:

3- No modo Recovery use os botões laterais para se mover ate a opção Wipe data/Factory reset e confirme com o botão de ligar (Power):
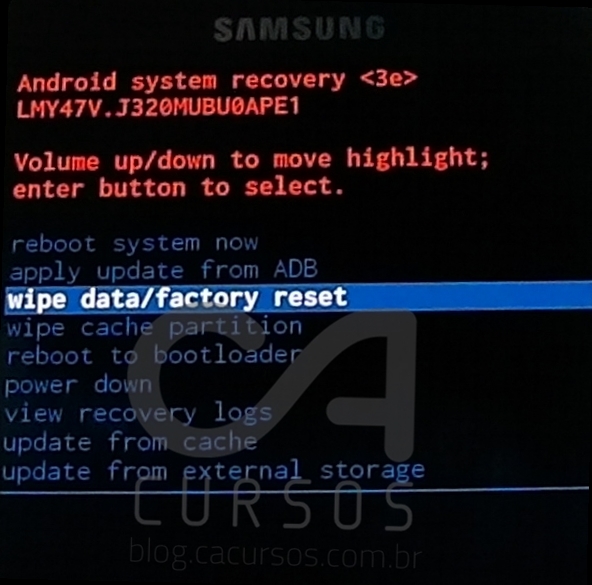
3- Selecione “Yes – delete all user data”:
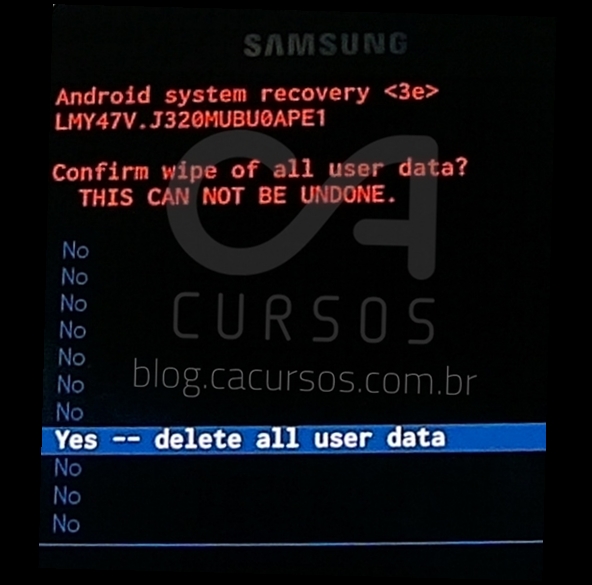
5- Ao voltar novamente no Menu principal selecione “Wipe Cache partition” e confirme com o botão ligar:
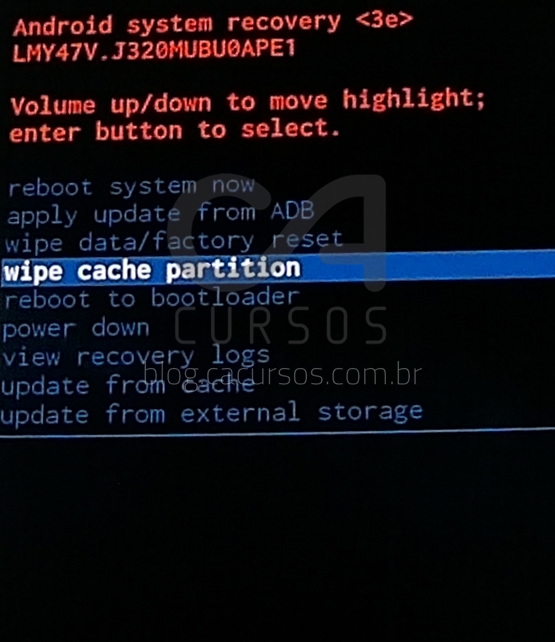
6- Selecione reboot system now para o aparelho reiniciar:
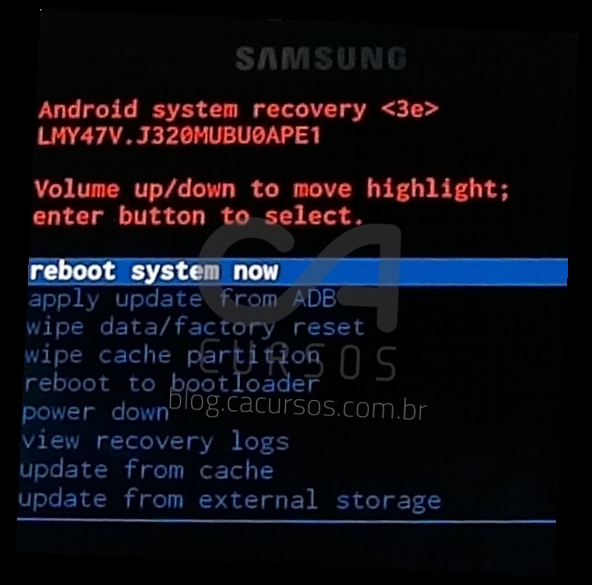
7- Aguarde toda instalação de aplicativos até iniciar o aparelho
8- Na tela de bem vindos selecione o idioma “Português (Brasil)”:
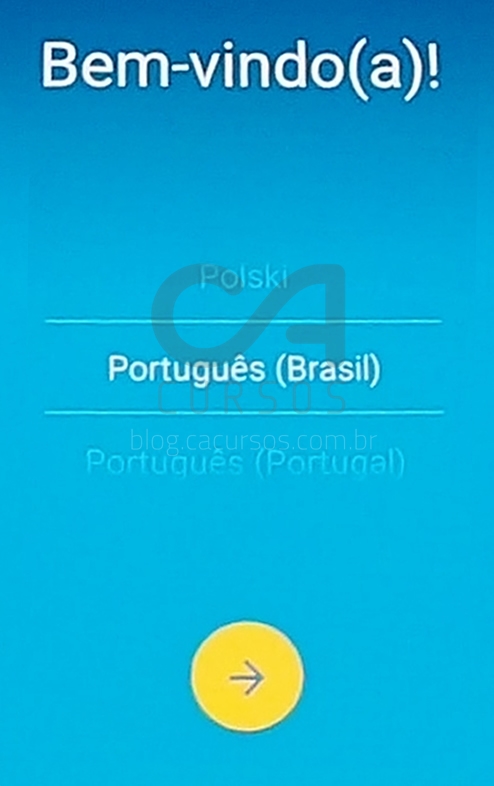
9- Na Tela Wi-FI selecione sua rede wi-fi

10- Logue na sua rede wifi e clique em “Conectar”:
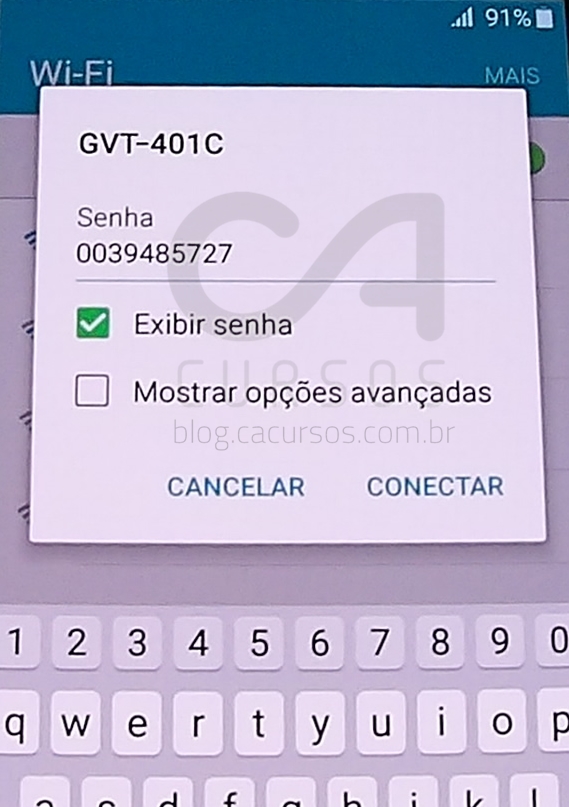
11- Uma vez conectado em sua rede wifi clique em “próximo”
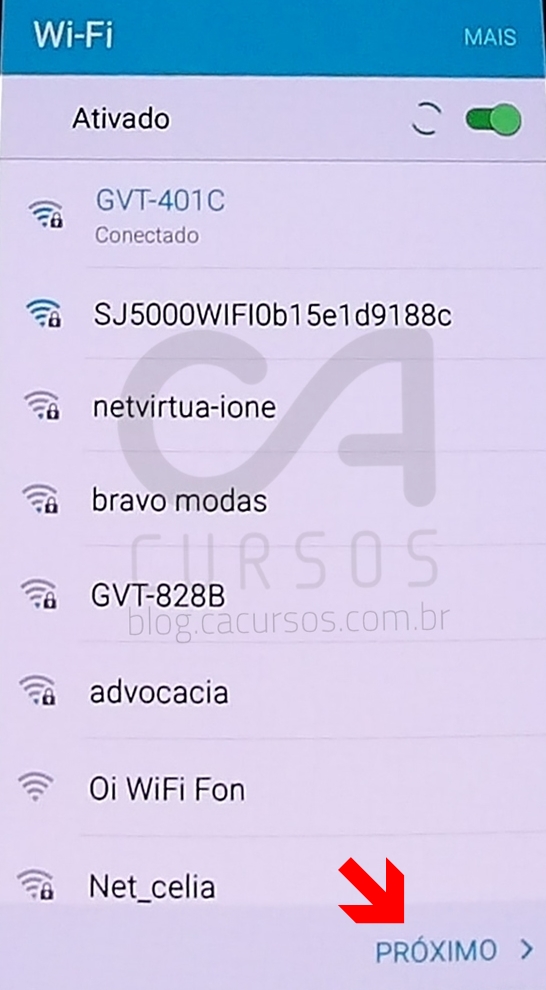
12- Nos Termos de uso clique em “avançar”:
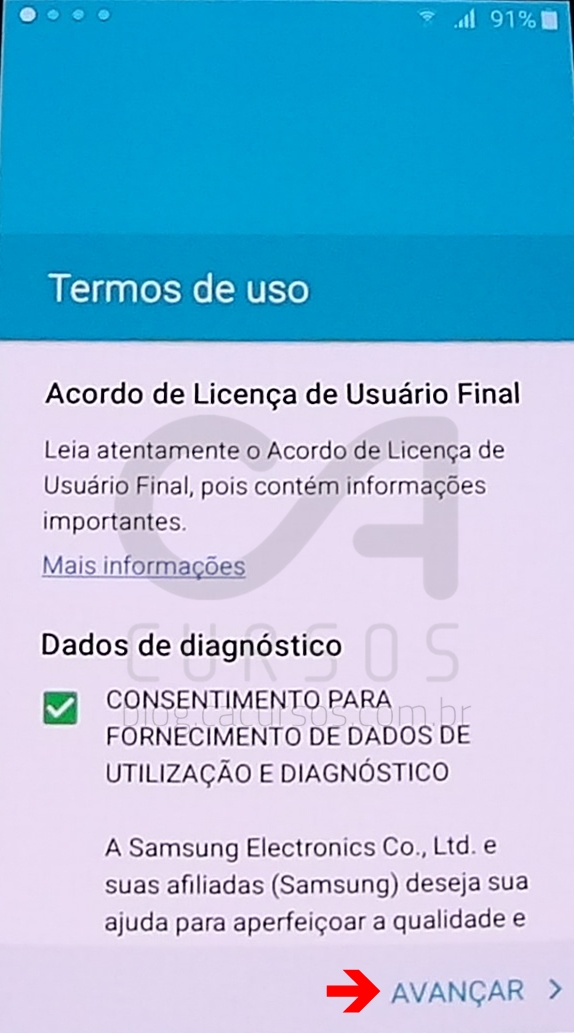
13- Na janela Concordo com os termos clique em “Concordo”:
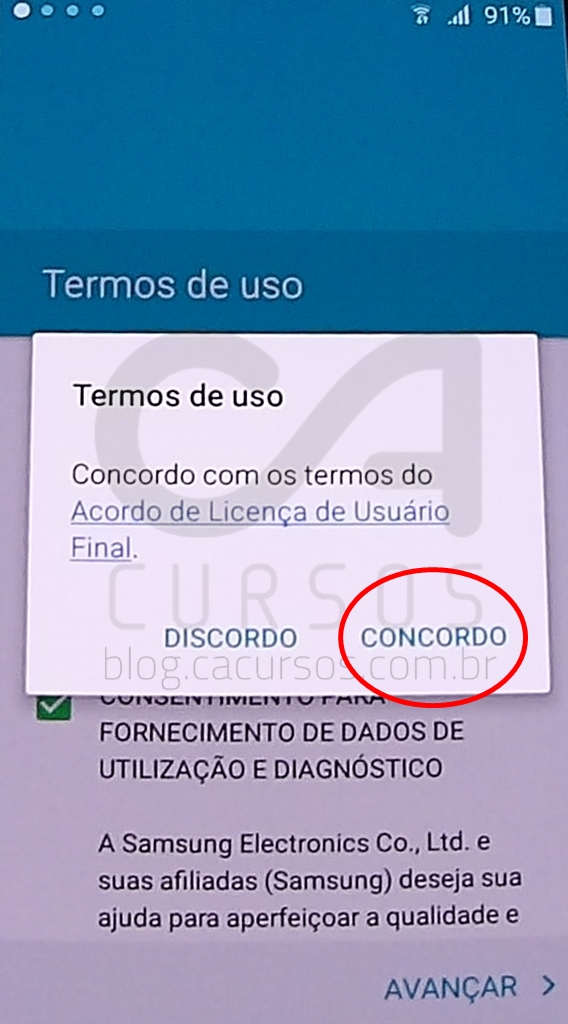
14- Aguarde um pouco até chegar na tela Confirmar sua conta:

Procedimento no PC:
1- Baixe o programa SideSync e instale-o:
2- Com o SideSync aberto, conecte o cabo USB no PC e no celular;
Está Gostando deste artigo? Então cadastre seu email e receba em primeira mão as atualizações de nosso blog!
Procedimentos no Aparelho:
15- Ao conectar o cabo USB no aparelho (no PC, SideSync aberto) irá aparecer um Menu “Abrir com” no aparelho. Selecione o Navegador Chrome:

16- Marque o quadrado pequeno e “Aceitar e Continuar”

17- Na tela configurar o Google Chrome tecle “Não”.

18- Quando aparecer a janela “você será levado para a Galaxy Apps” não clique no botão OK, selecione a área superior do navegador para você digitar um endereço de navegação.
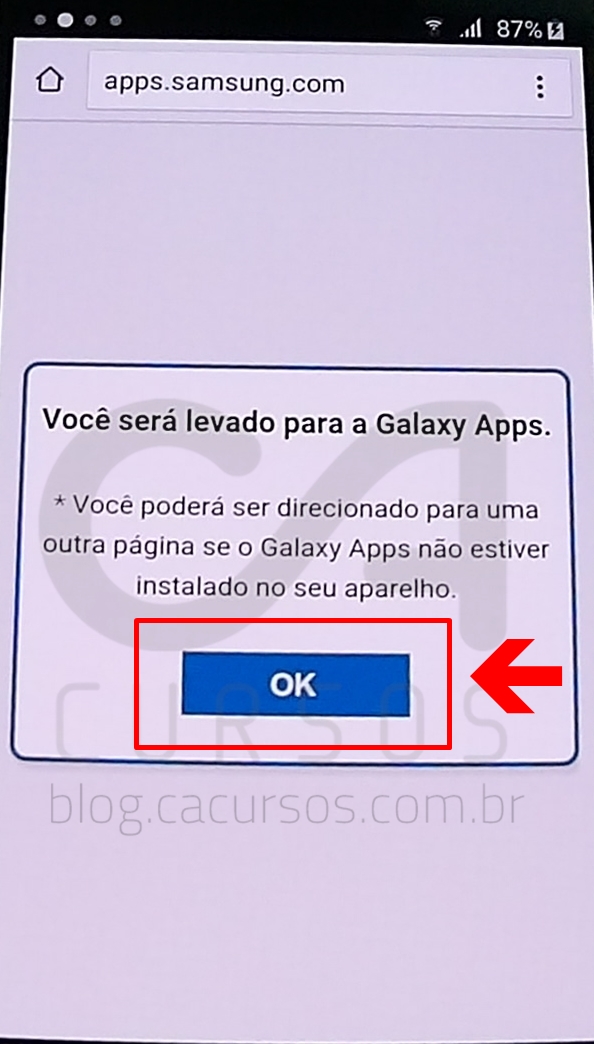

20- Na tela nenhuma visualização disponível clique em “fazer o download”.

21- Ao aparecer uma barra grande escrito “abrir com” Selecione abrir com o navegador Chrome ate chegar numa pagina em branco: https://docs.google.com
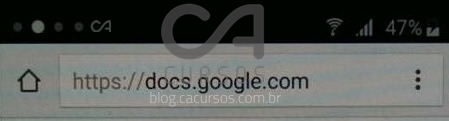
22- Use o botão voltar 2 vezes do aparelho ate chegar na tela, Você será levado para a Galaxy Apps.
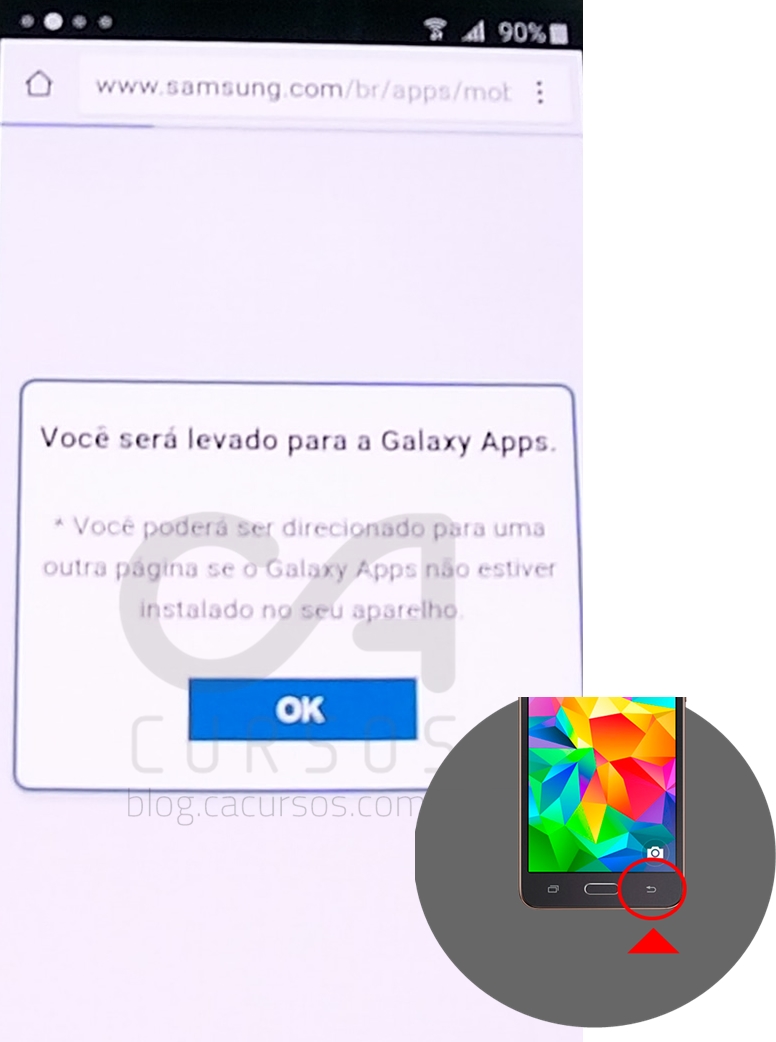
23- Agora clique em Ok:
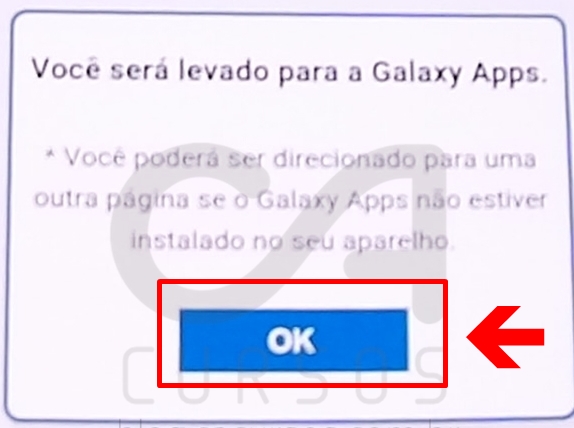
24- Na próxima tela concorde com os termos e condições:

Obs: Se aparecer alguma notificação informando “Este aplicativo não está disponível para o seu aparelho”, Simplesmente clique em detalhes e se voltar pra tela “você será levado para a Galaxy Apps” clique em ok e novamente em detalhes até ir para a pagina www.samsung.com.
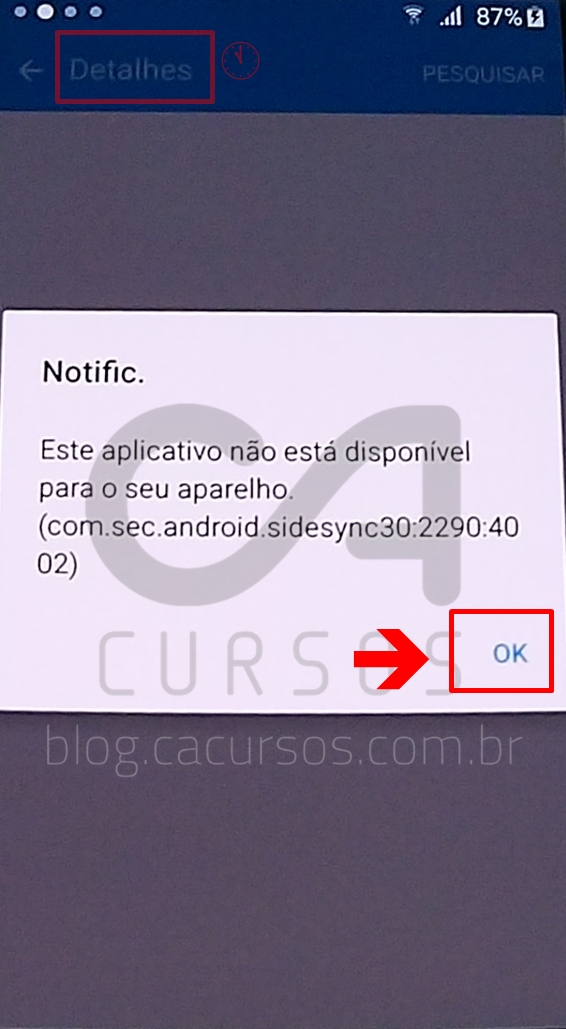
Pode dar o erro “Falha de conexão” também, insista até passar. Comigo tive que ir e voltar 2 vezes entre o erro “ Este aplicativo não está disponível para o seu aparelho” e selecionar o botão detalhes, então pressione Ok de novo e detalhes novamente. Na segunda vez aguardei um pouco a carregar a pagina da Samsung por isso observe a barra que carrega a pagina.

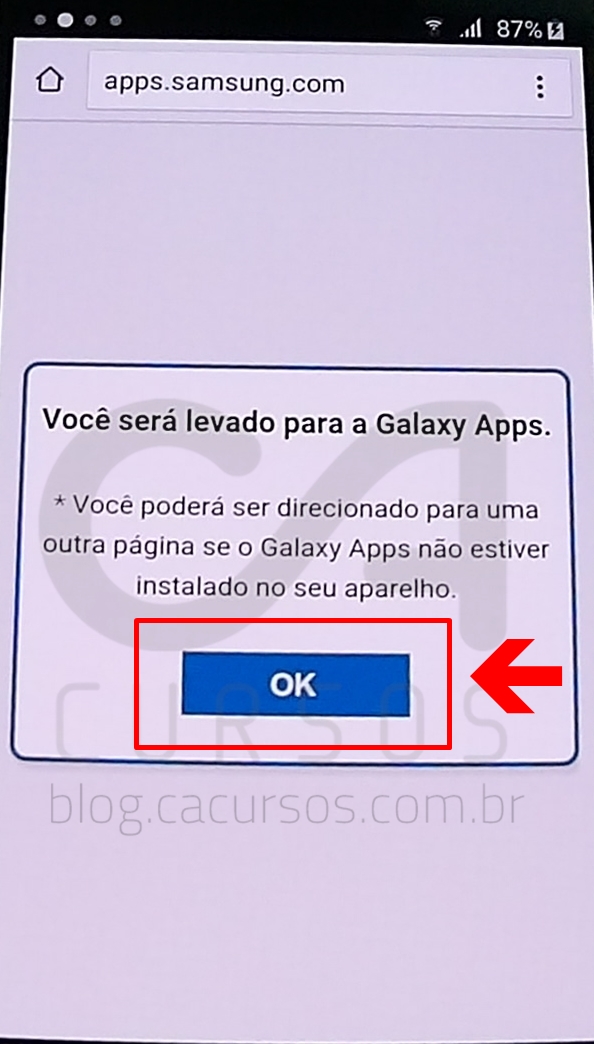
25- Na pagina samsung.com navegue ate opção Samsung Galaxy Apps ao lado de compartilhamento de redes sociais.

26- Na Samsung Galaxy Apps clique em pesquisar:

27- Digite “ES File Explorer” e clique no programa encontrado:
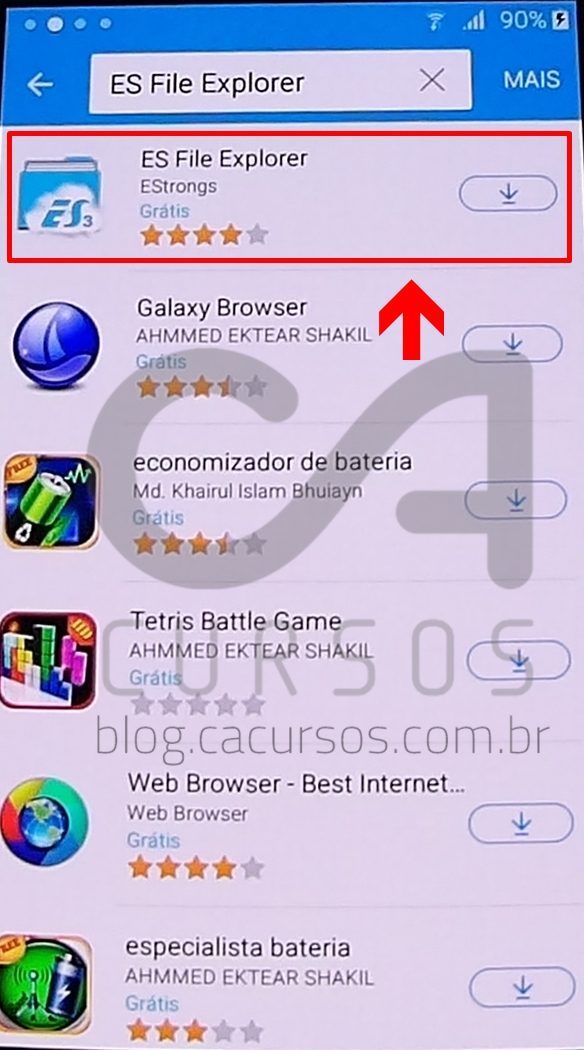
28- Mande instalar ES File Explorer:
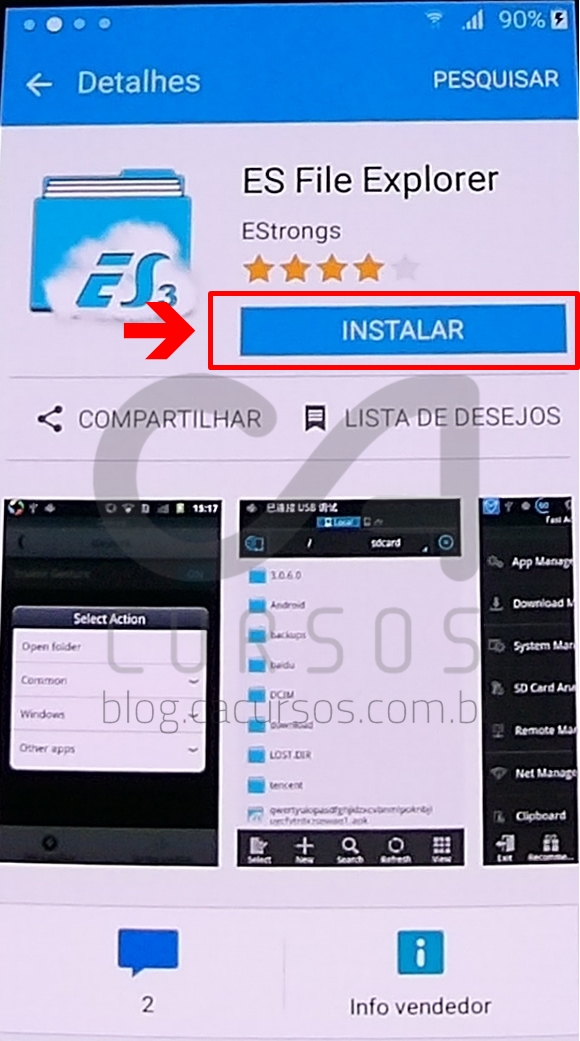
Obs: Nesse momento será necessário entrar com sua conta Samsung . Se já tiver uma senha clique em entrar senão clique em criar uma conta:
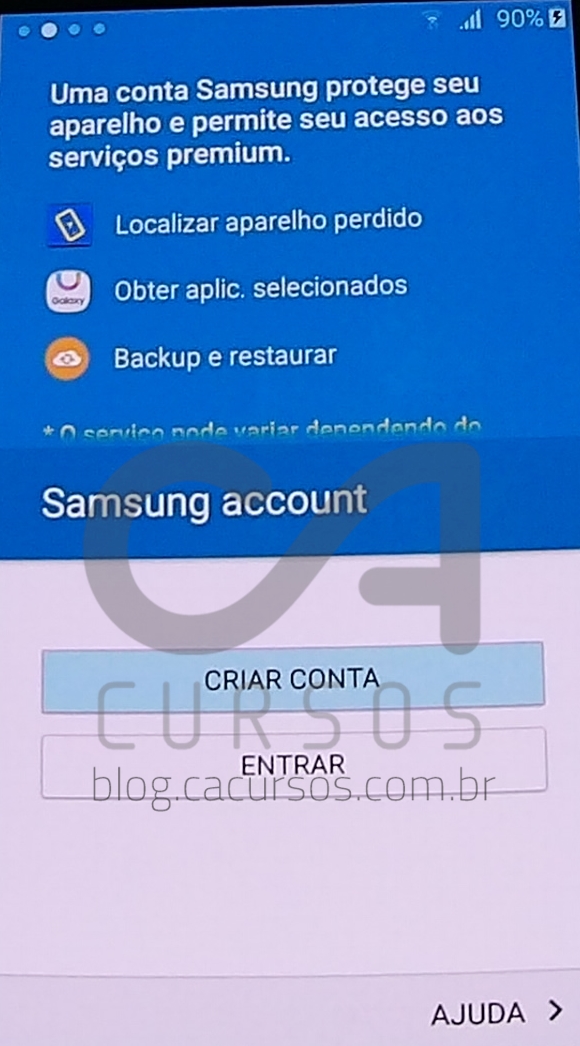
29- Logue com sua conta Samsung account:
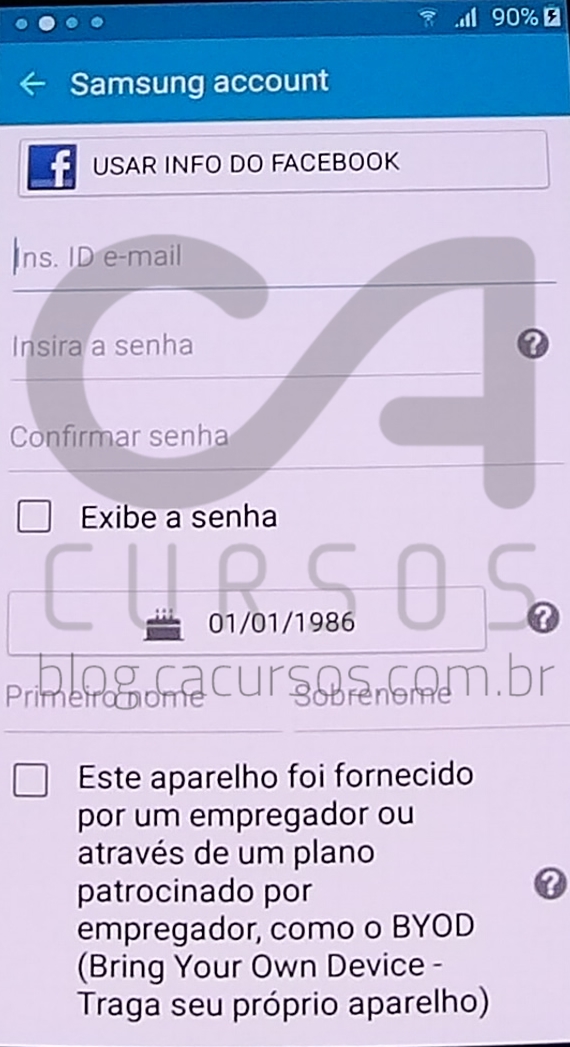
30- Após logar aceite baixar e instalar “ES File Explorer”:

31- Aguarde baixar o “Es File Explorer” e a instalação:
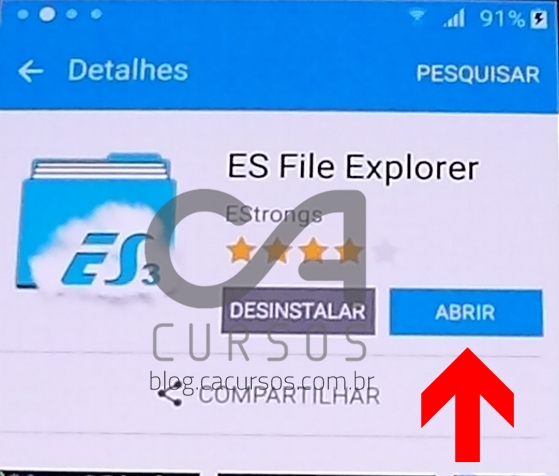
32- Terminada a instalação clique em abrir – se aparecer novamente a mensagem de erro de erro, clique fora da mensagem:
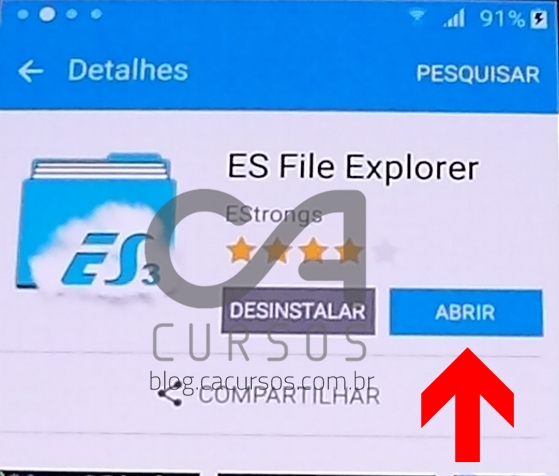
Caso solicite Algum tipo de atualização, cancele!
33- Pressione prolongadamente o ícone na tela, somente mova na direção da tela, zoom e deslizar:
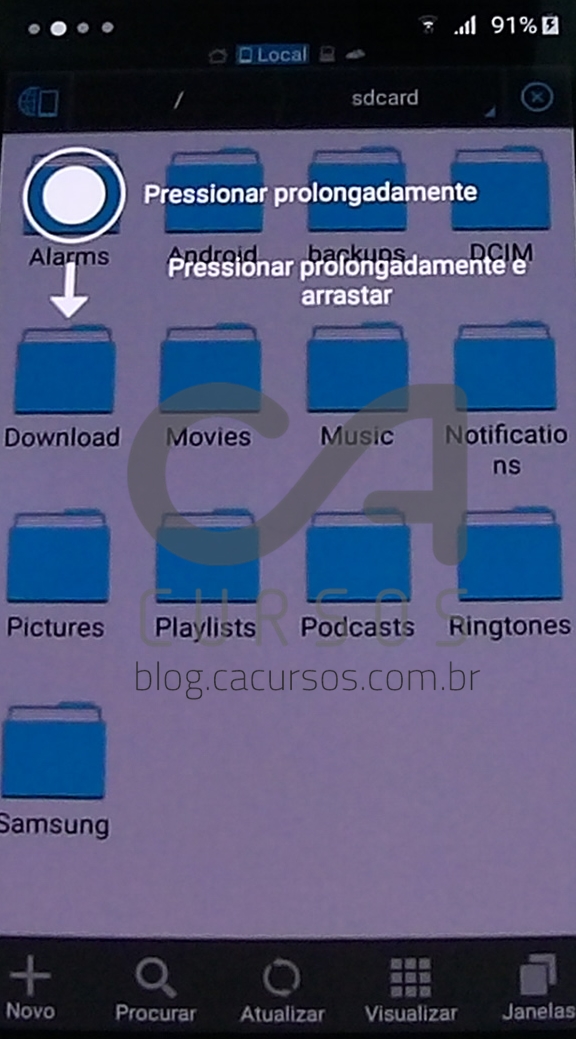
34- Clique na pasta Download:
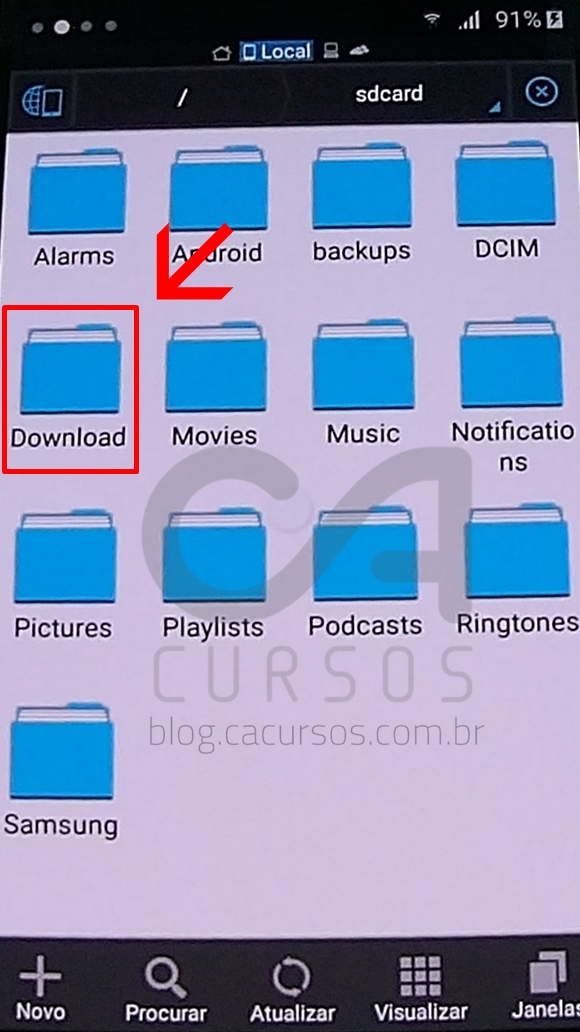
35- Clique no programa baixado “quickshortcut.apk”:

36- A instalação vai estar bloqueada, clique em configurações:

37- Habilite Fontes Desconhecidas:
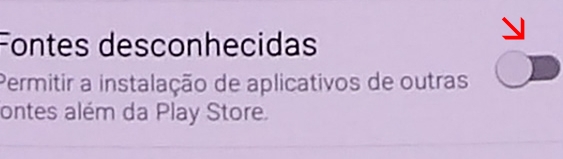
38- Permitir e OK:
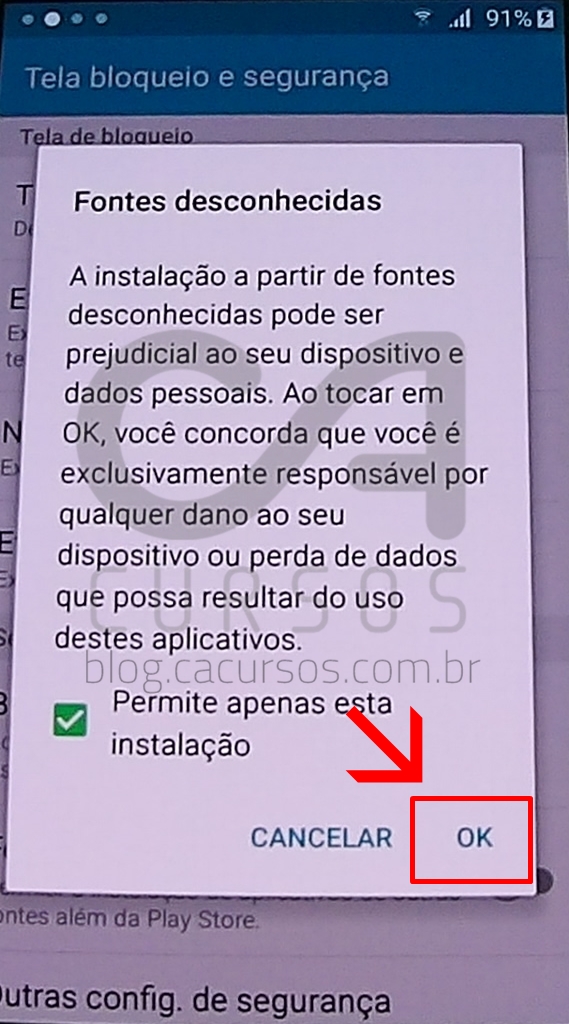
39- Instalar:
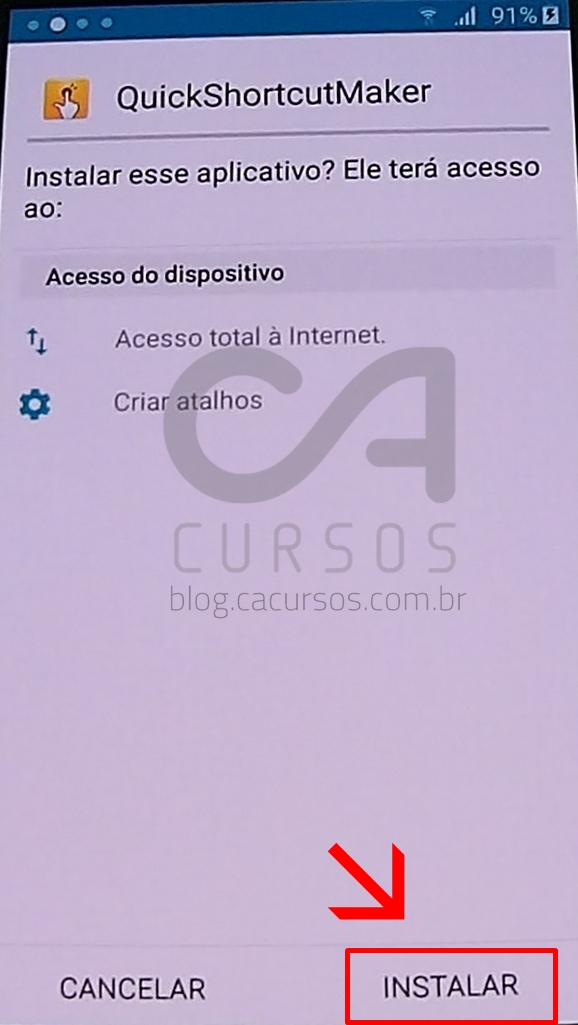
40- Após instalar mande abrir:

41- No campo atividades digite “Google” e busque algo relacionado a conta Google. Nesse caso estava abreviado como “Ger.con.google” mas pode mudar o nome em outro modelos. Sempre procure algo relacionado a conta Google:
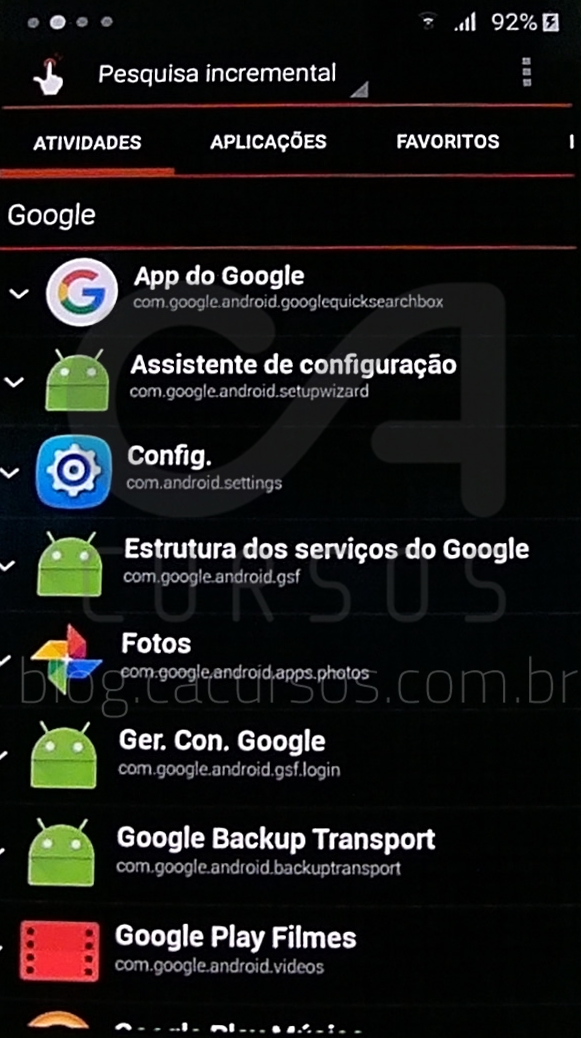
42- Encontre a opção que tem escrito logo abaixo “Digite o e-mail e a senha” e clique nela:
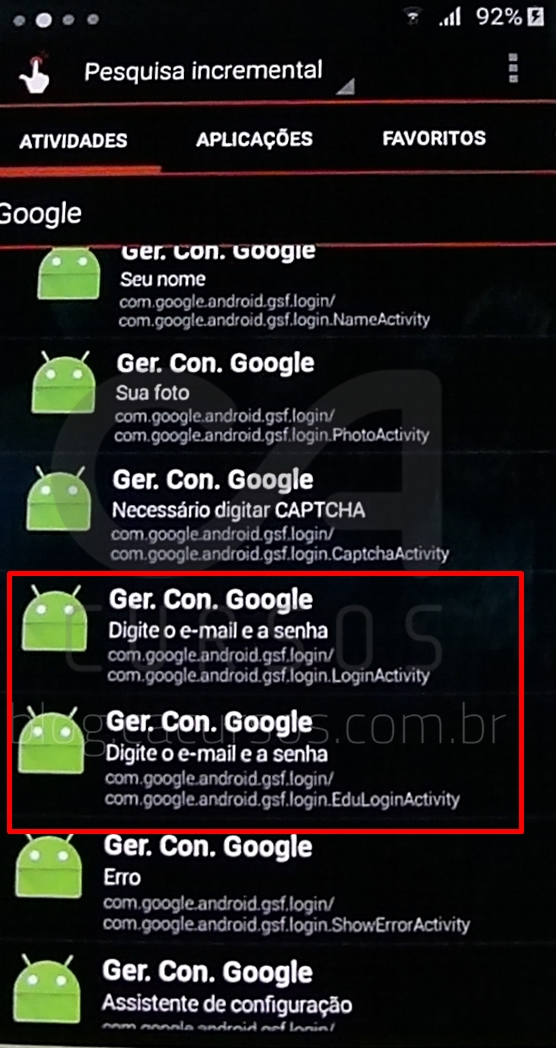
43- No “Ger. Con. Google” clique em Tentar.
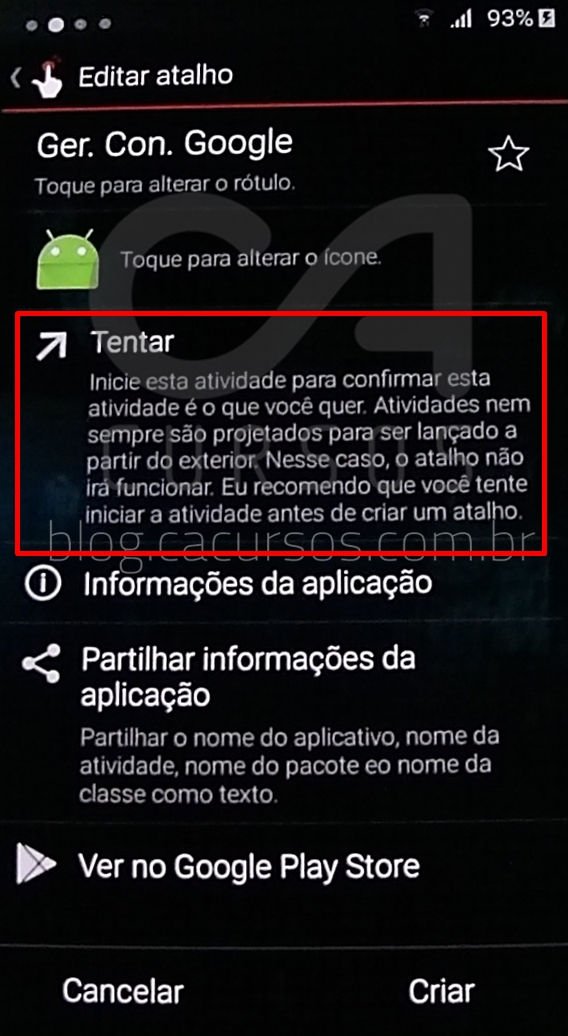
44- No campo Digite a senha novamente clique nos 3 pontinhos e clique em “login no navegador”
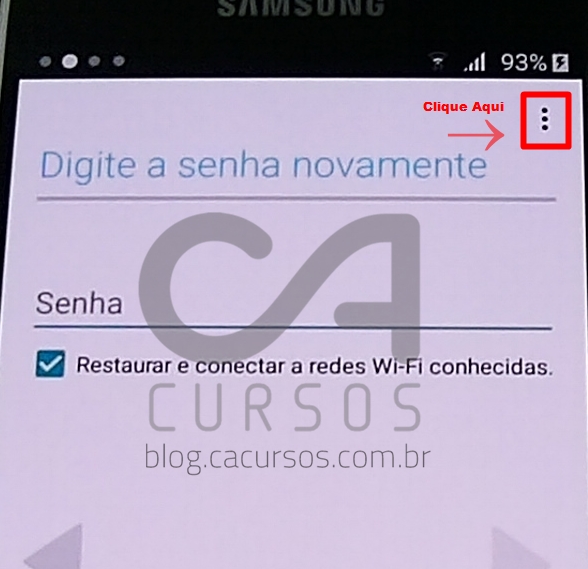
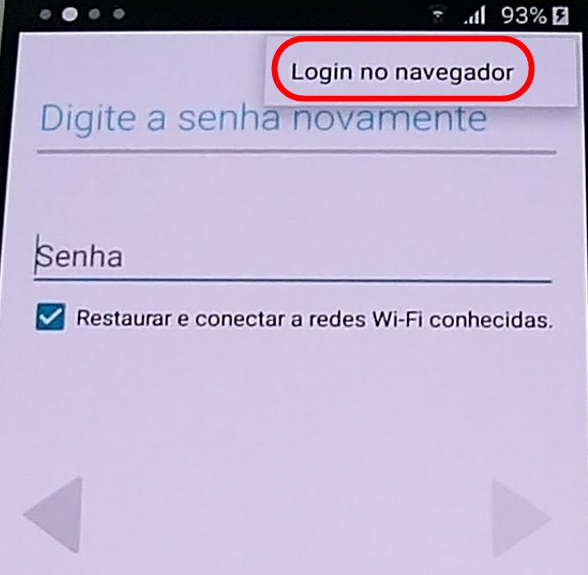
45- Clique OK para continuar
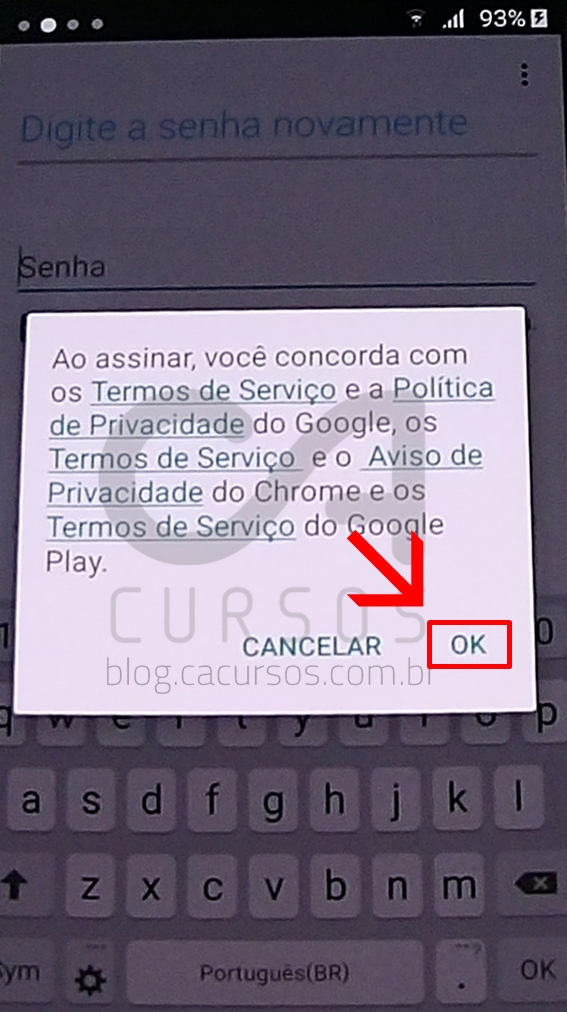
46- Faca login com seu e-mail no Google

47- Espere alguns segundos enquanto vai logar e voltar pra tela “Ger. Com Google”:

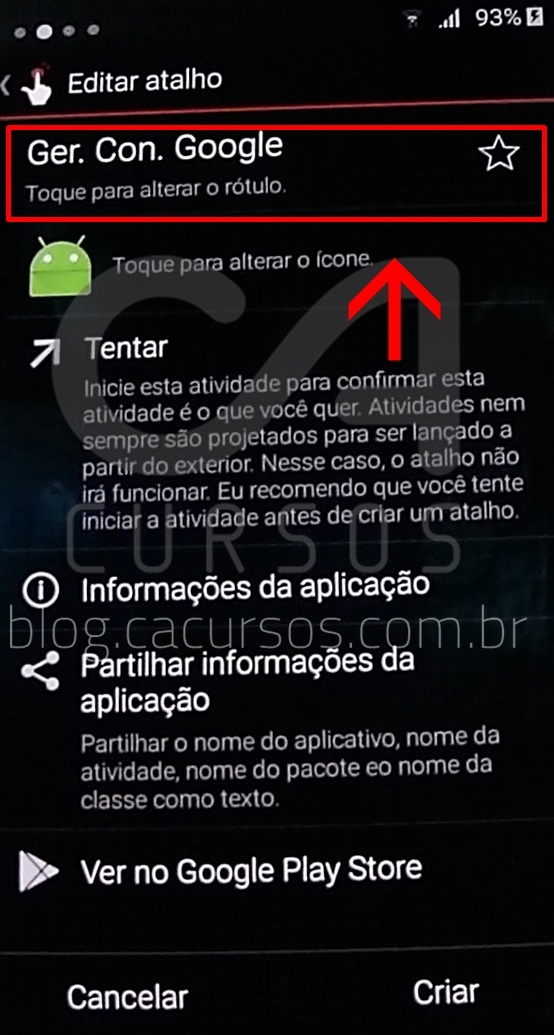
48- Clique no botão ligar e reinicie o dispositivo:
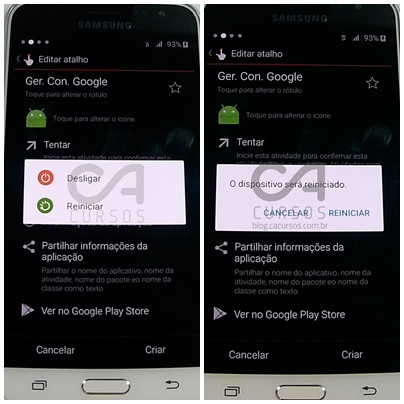
Pronto! Ufa!
Agora e só refazer suas configurações iniciais, com uma nova conta adicionada.

Vai ter opção inclusive de restaurar Backup de outro dispositivo configurado com seu e-mail ou configure como um novo dispositivo.

Bom Dia,
ResponderExcluirTenho um J2 que não está acendendo a tela, quando ligamos ou apertamos o volume faz o som normal mas não aparece nada. Vi um vídeo no canal e gostaria de saber onde fica a assistência de vcs para fazer um orçamento.
Poderia passar as informações no meu email: jana.oliveira90@hotmail.com
Obrigado!
Ola obrigado pelo contato Estamos atendendo em Rondonia.
ResponderExcluir